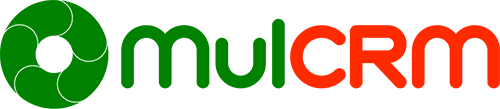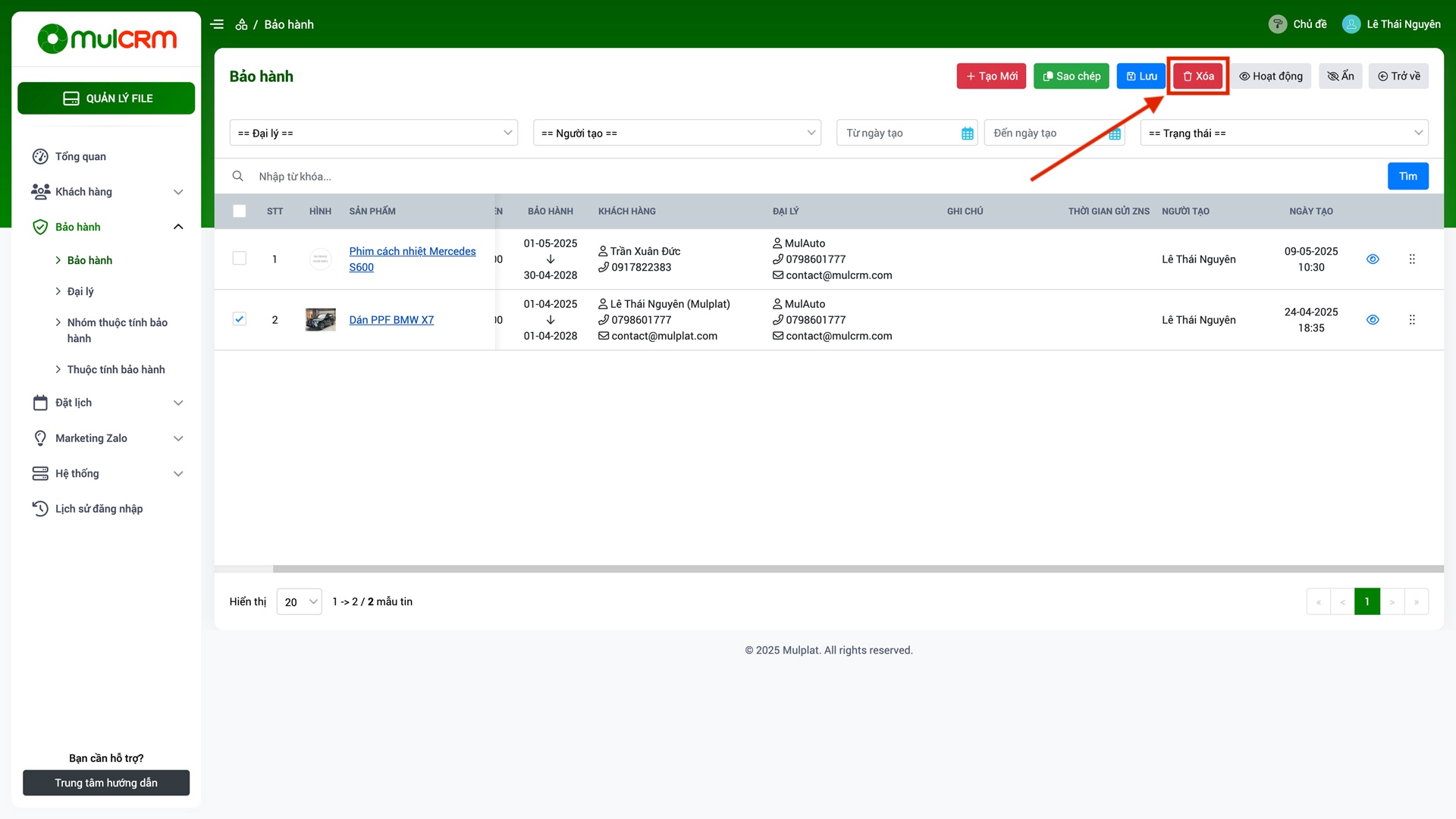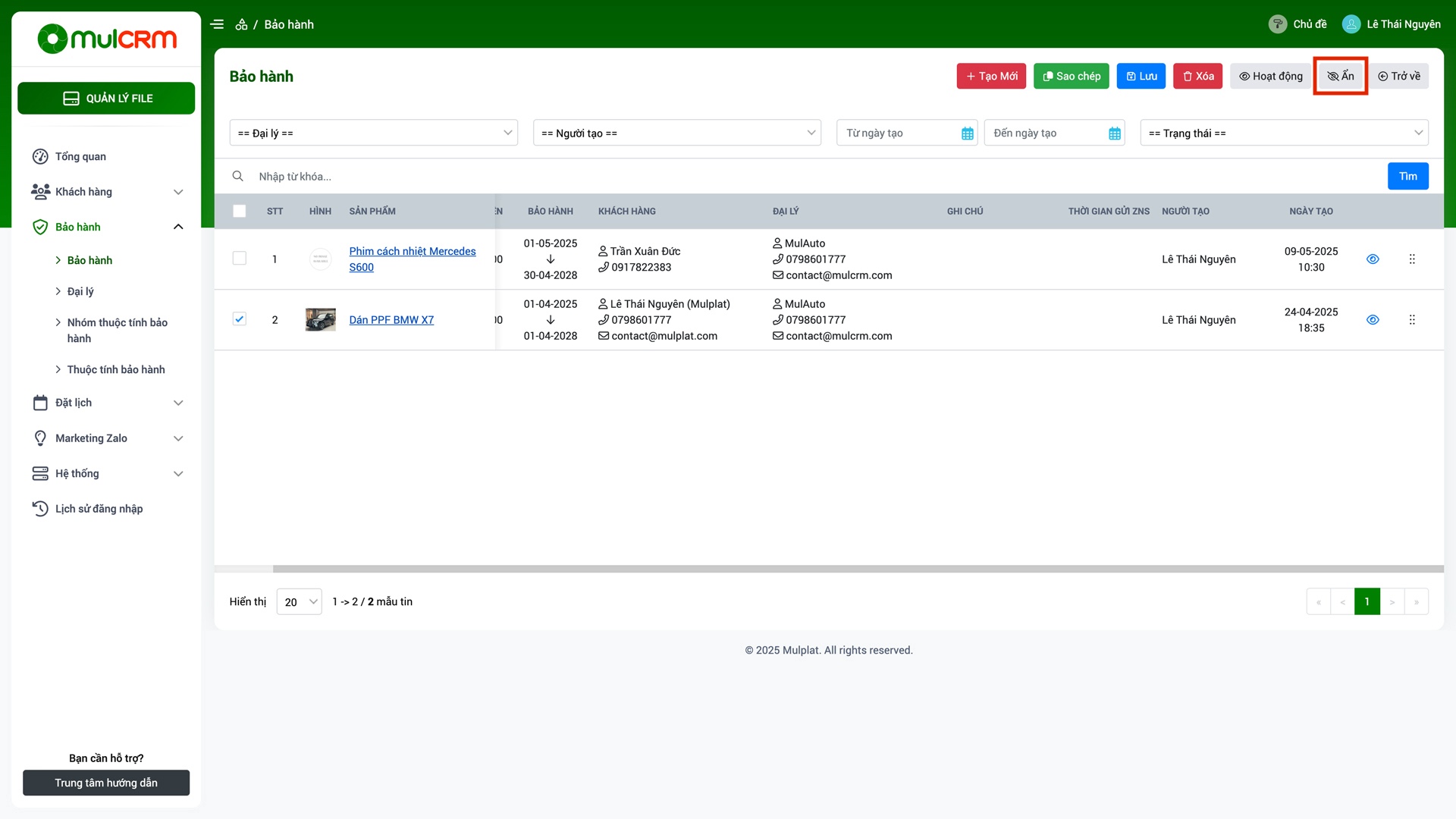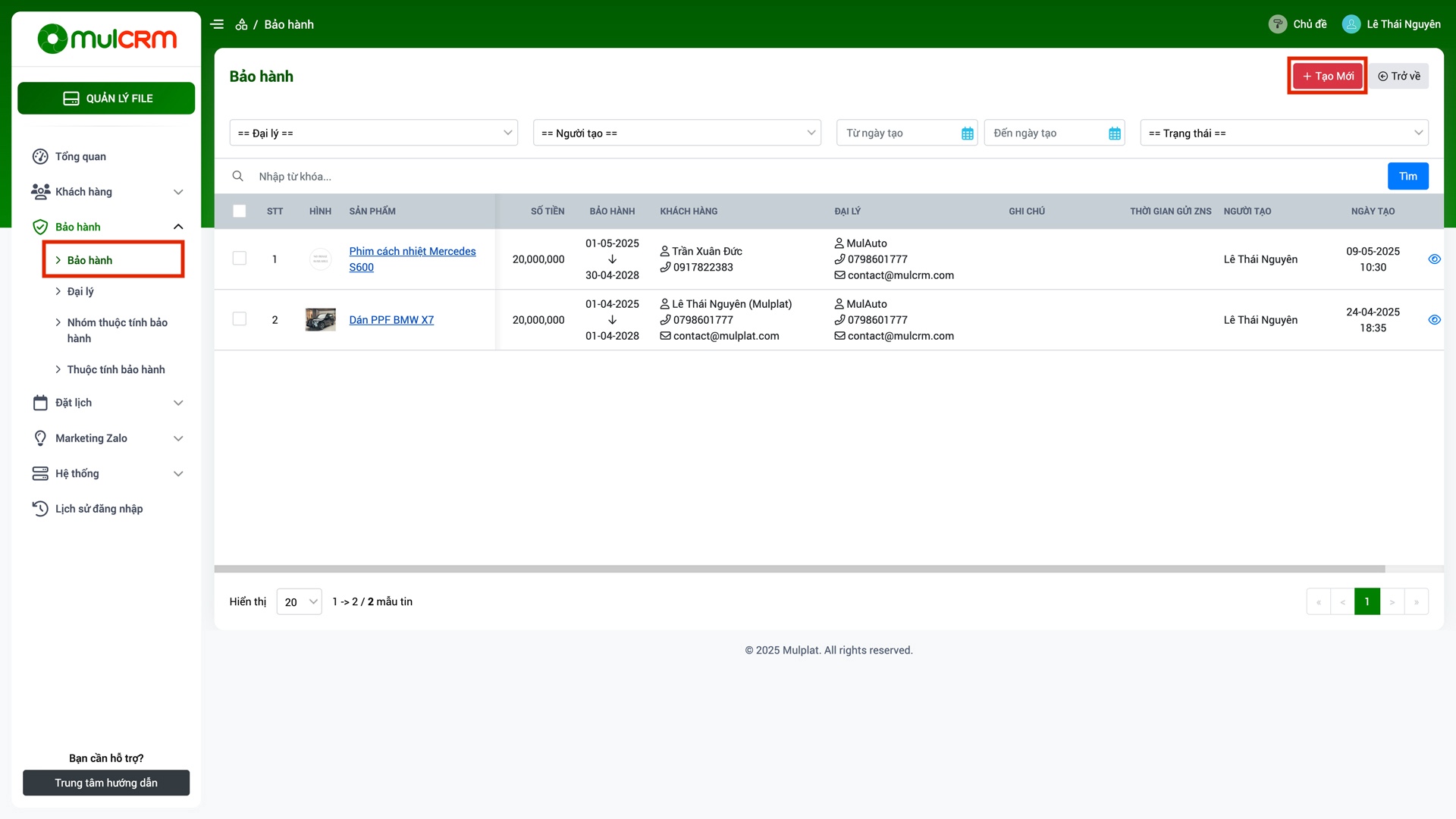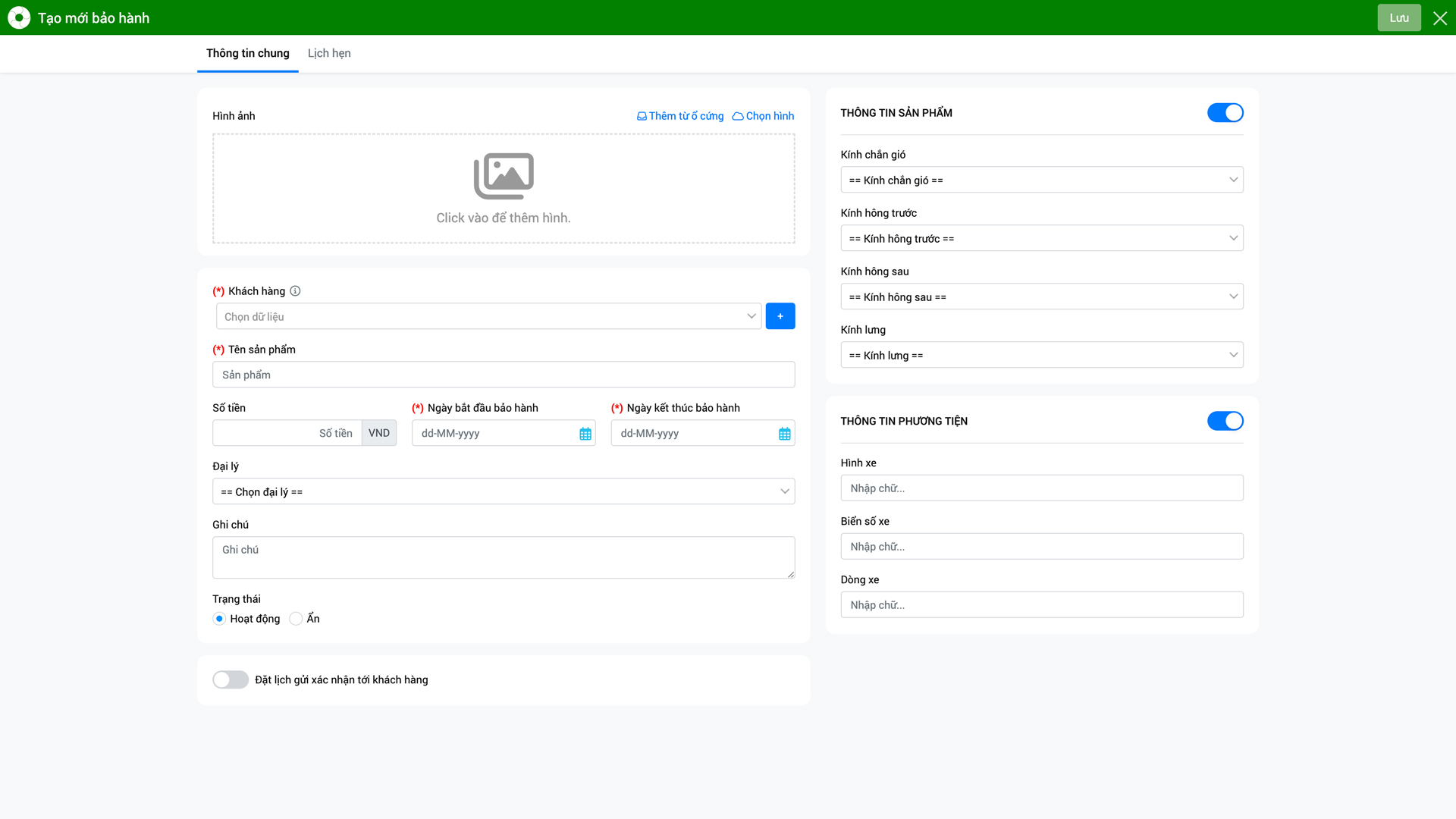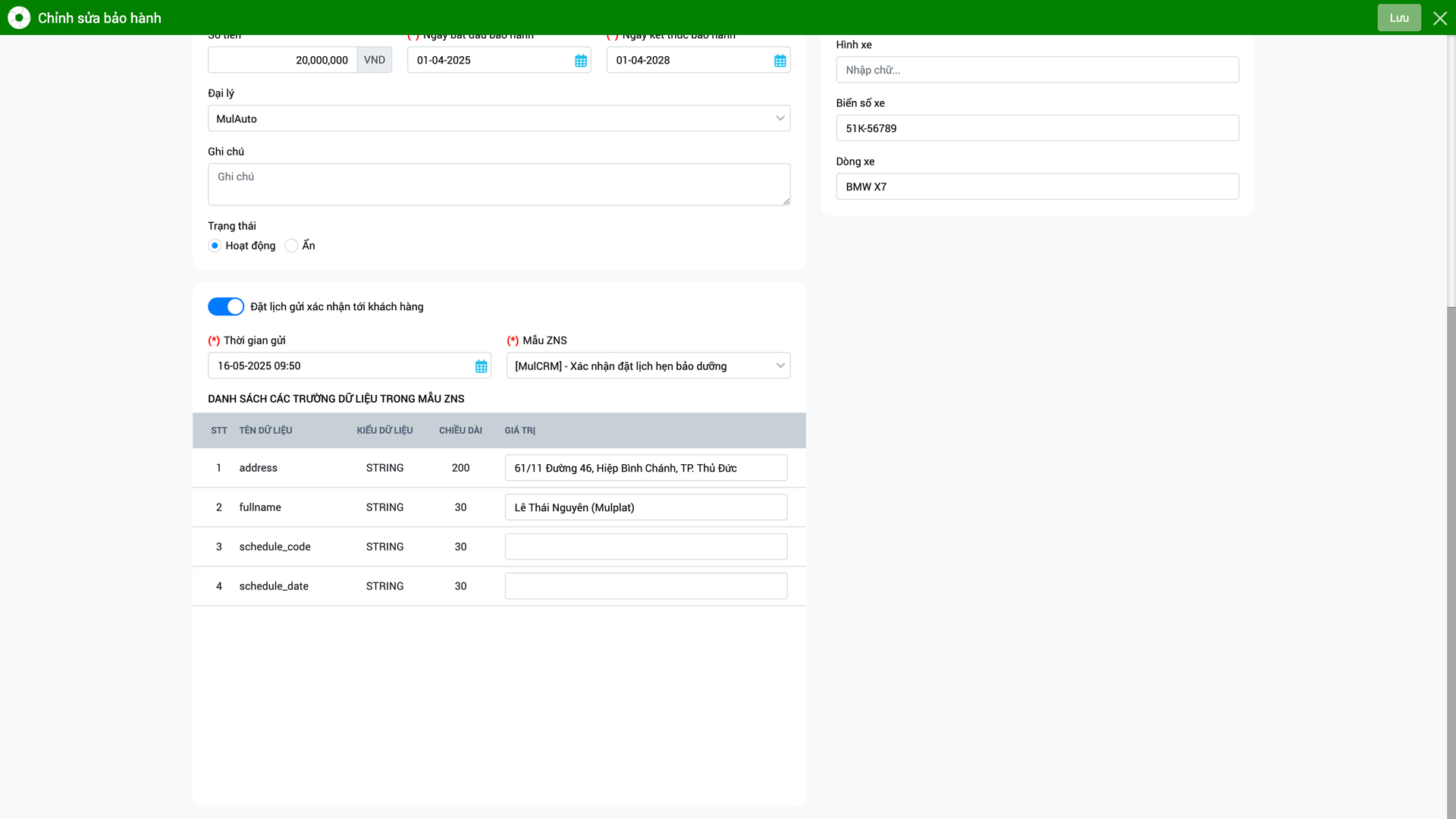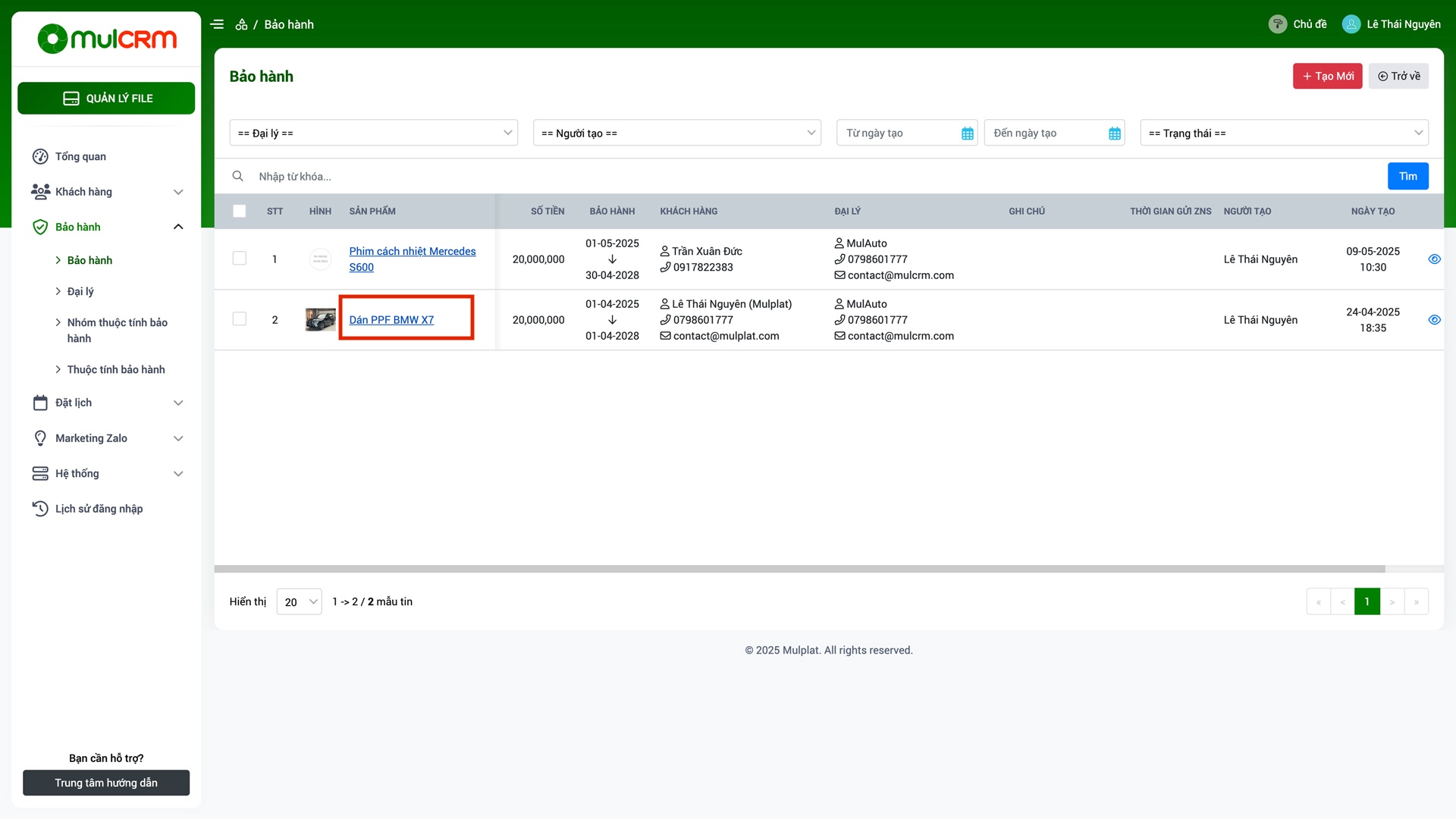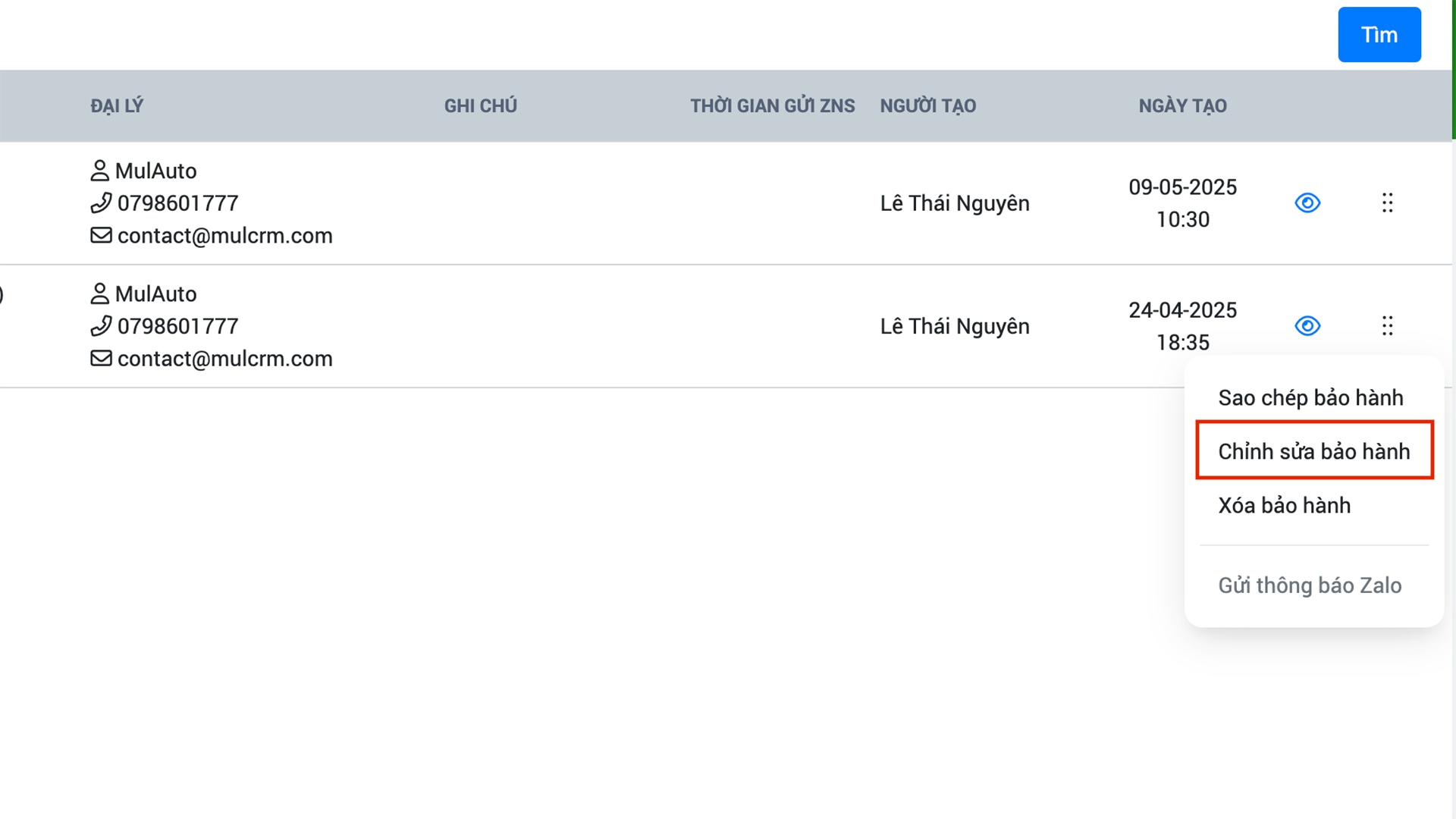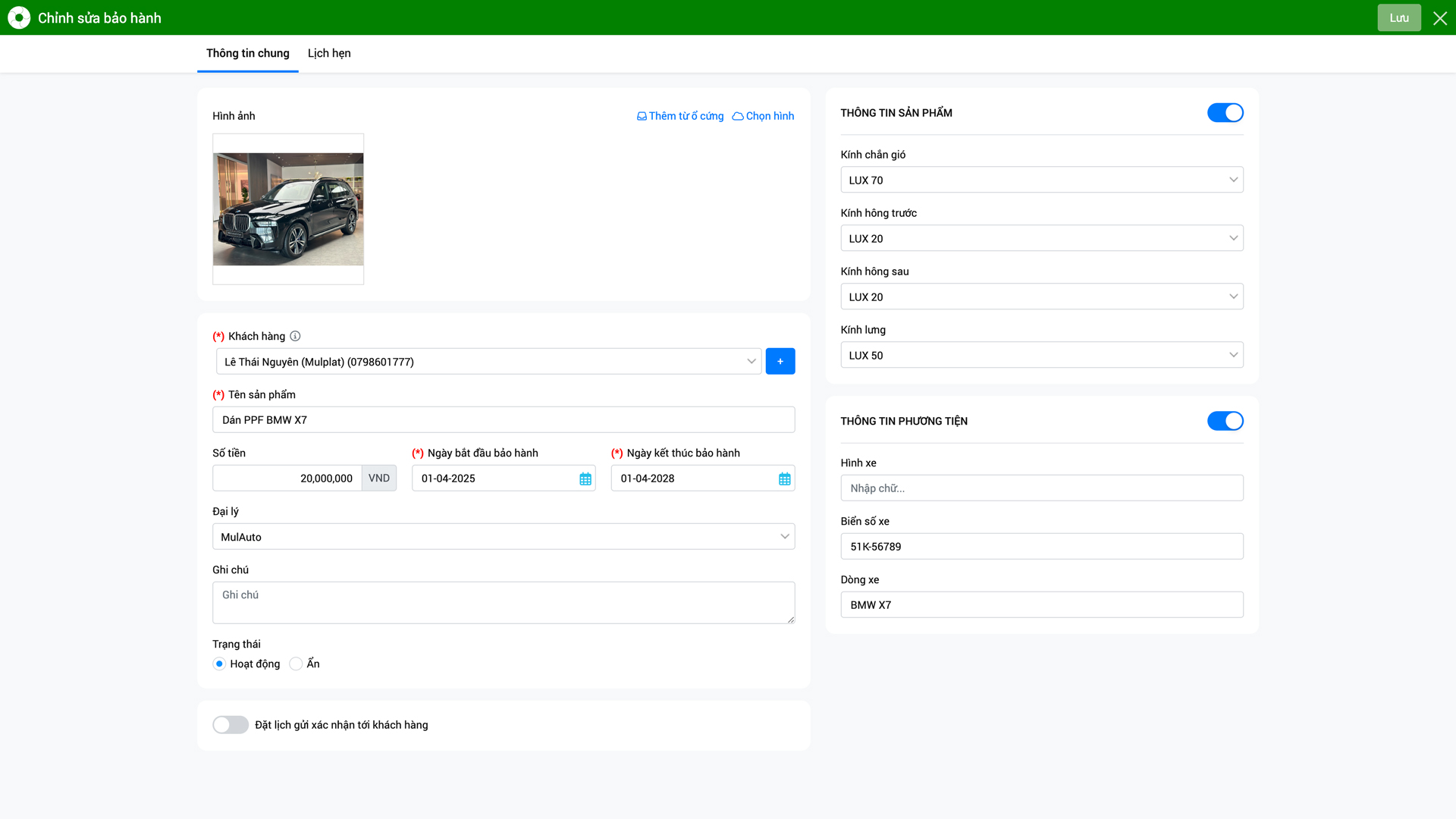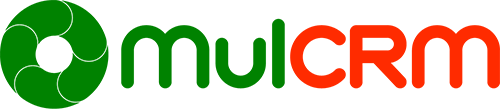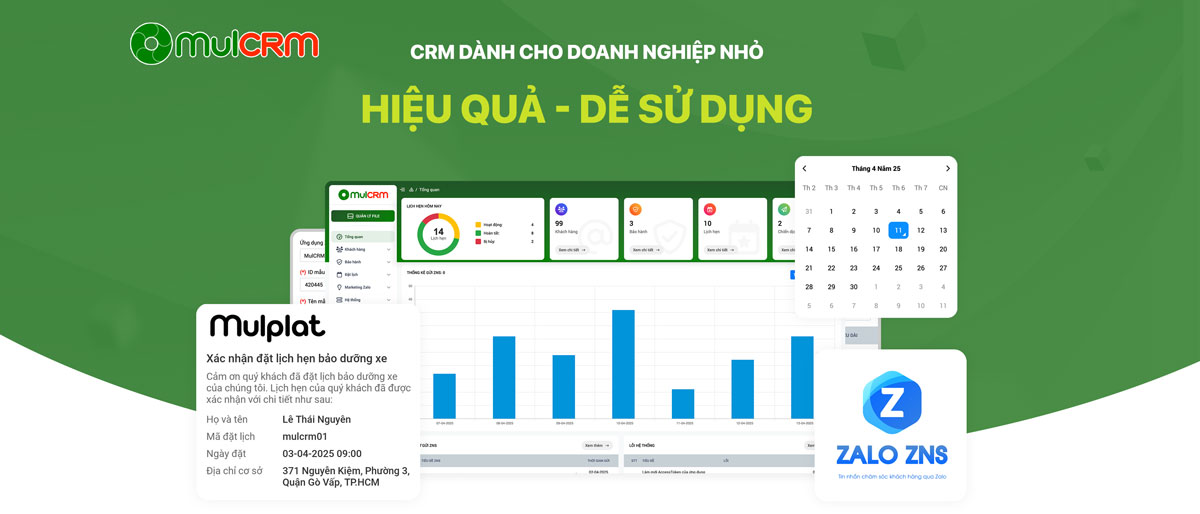Màn hình "Bảo hành" là trung tâm điều hành mọi hoạt động bảo hành dịch vụ/sản phẩm của doanh nghiệp bạn, đặc biệt hữu ích cho các doanh nghiệp có mạng lưới đại lý rộng khắp.
Với giao diện trực quan và các tính năng mạnh mẽ, màn hình này giúp bạn:
- Quản lý tập trung yêu cầu bảo hành
- Quản lý thông tin sản phẩm và khách hàng
- Quản lý đại lý bảo hành
- Tạo và quản lý phiếu bảo hành
- Lưu trữ lịch sử bảo hành của từng sản phẩm.
- Thống kê và báo cáo
Với màn hình "Quản lý Bảo hành", doanh nghiệp của bạn sẽ có một công cụ mạnh mẽ để quản lý hoạt động bảo hành một cách hiệu quả, chuyên nghiệp và tối ưu hóa trải nghiệm khách hàng.
Danh sách bảo hành
Truy cập vào trang Admin, chọn mục "Bảo hành" => "Bảo hành".

Các nút thao tác nhanh trên lưới:
- Ẩn/Hiện: Thay đổi trạng thái ẩn hiện của thông tin bảo hành trên hệ thống.
- Sao chép bảo hành: Dùng để sao chép 1 thông tin bảo hành có sẵn để tạo 1thông tin bảo hành mới nhanh chóng với cùng giá trị các thuộc tính.
- Chỉnh sửa bảo hành: Mở ra màn hình để chỉnh sửa chi tiết thông tin bảo hành.
- Xóa bảo hành: Xóa thông tin bảo hành.
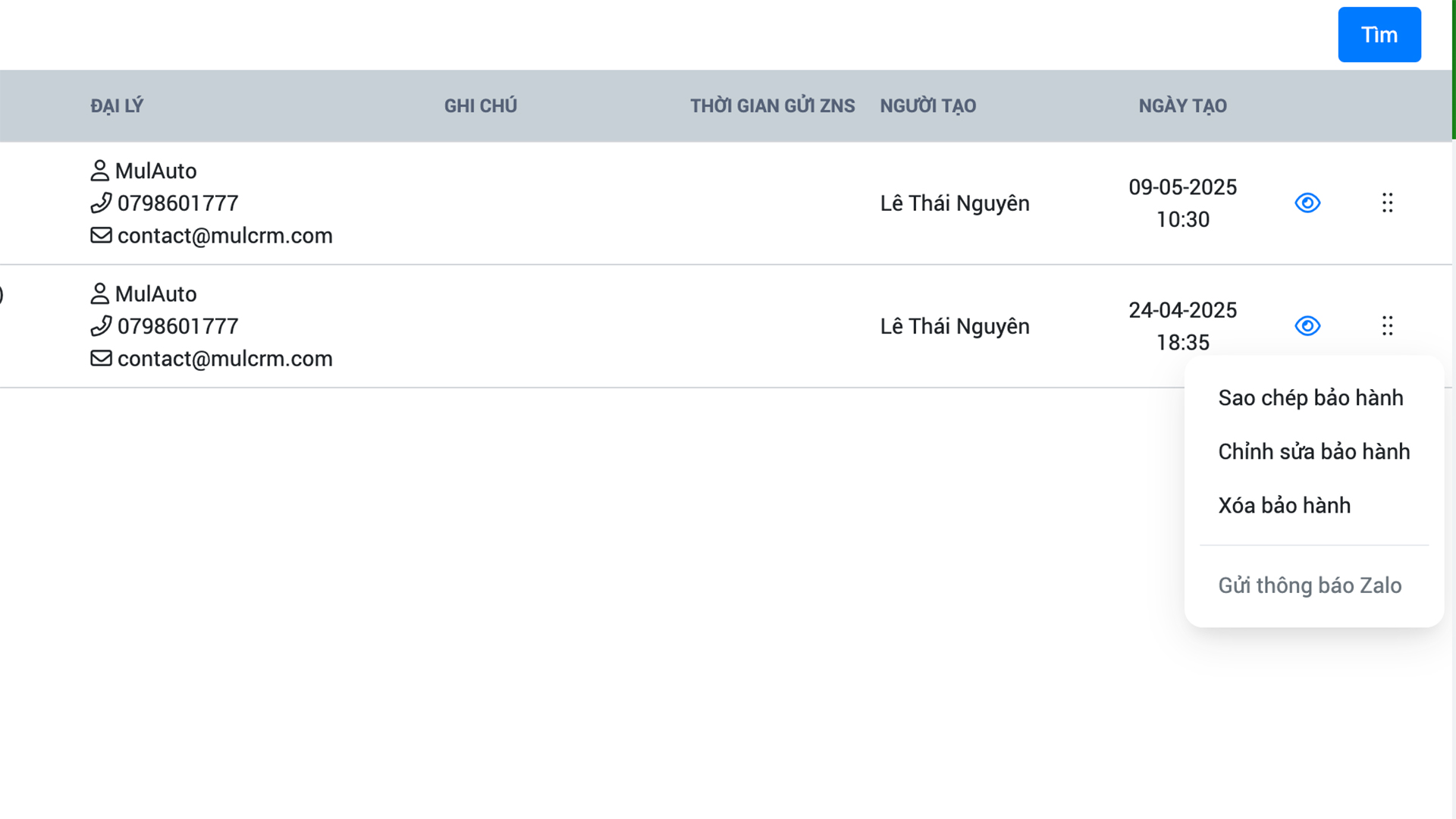
Hướng dẫn xóa hàng loạt:
- Bước 1:Check chọn 1 hoặc nhiều dòng thông tin bảo hành cần xóa.

- Bước 2: Nhấn nút "Xóa" (Nút Xóa màu đỏ hàng nút phía trên) => Nhấn nút "Yes" để xác nhận xóa hàng loạt.
Hướng dẫn cập nhật trạng thái:
- Bước 1:Check chọn 1 hoặc nhiều dòng thuộc tính bảo hành sửa trạng thái.

- Bước 2: Nhấn nút "Hoạt động" hoặc nút "Ẩn" trên hàng nút phía trên lưới để cập nhật trạng thái hàng loạt.
Lưu ý: Có thể nhấn vào nút Hoạt động/ẩn (icon hình con mắt) trên lưới tương ứng với nhóm khách hàng cần thay đổi trạng thái để cập nhật nhanh trạng thái.
Tạo mới thông tin bảo hành
- Bước 1: Truy cập vào trang Admin, chọn mục "Bảo hành" => "Bảo hành" => Nhấn nút "Tạo mới"

- Bước 2: Nhập thông tin bảo hành

Trong đó:
+ Khách hàng: Chọn thông tin khách hàng đang sử dụng dịch vụ/sản phẩm. Nếu là khách hàng mới, có thể nhấn dấu nút [+] bên cạnh để tạo nhanh thông tin khách hàng.
+ Tên sản phẩm: Nhập thông tin sản phẩm cần bảo hành.
=> Gợi ý: Tên sản phẩm phải rõ ràng chính xác để dễ dàng quản lý và tìm kiếm thông tin.
+ Ngày bắt đầu bảo hành: Là ngày kích hoạt bảo hành, bắt đầu tính thời gian bảo hành cho sản phẩm.
+ Ngày kết thúc bảo hành: Là ngày hết hạn bảo hành, sau ngày này sản phẩm sẽ không còn được bảo hành theo chính sách bảo hành.
+ Đại lý: Chọn đang tiến hành tạo thông tin bảo hành. Hệ thống sẽ tự động chọn Đại lý hiện tại.
+ Ghi chú: Nội dung ghi chú cho thông tin bảo hành nếu cần thiết.
+ Thuộc tính bảo hành: Nhập thông số liên quan đến sản phẩm.
+ Đặt lịch hẹn: Hệ thống hỗ trợ gửi Zalo ZNS cho khách hàng để xác nhận thông tin bảo hành. Bạn cần bật tính năng này, kiểm tra thời gian và các thông tin, chỉnh sửa nếu cần thiết.

- Bước 3: Bấm "Lưu".
Cập nhật thông tin bảo hành
Trường hợp có sai sót hoặc cần chỉnh sửa thông tin bảo hành sau khi đã tạo thành công, bạn có thể thực hiện các bước sau để cập nhật thông tin bảo hành:
- Bước 1: Truy cập vào trang Admin, chọn mục "Bảo hành" => "Bảo hành" => Nhấn vào "Tên sản phẩm.

hoặc nhấn vào nút "Hành động" ở dưới dòng và chọn "Chỉnh sửa bảo hành".

- Bước 4: Nhập thông tin cần cập nhật.

- Bước 5: Bấm "Lưu".